-
Sourcefire Vmware Download For Mac카테고리 없음 2020. 2. 18. 02:04
With VMware Fusion, you can run Windows and OS X applications side by side on your Mac. The virtualization software provides lots of installation options and many ways to integrate Windows into your Mac workflow. Pros Installation options: VMware Fusion offers a handful of options for creating a virtual machine on your Mac.
Related: How to install macOS Mojave on VMware on windows Install Mac OS high sierra on VMware on windows. Before starting to install Mac OS High Sierra on VMware on Windows, there are some requirements and tasks to do.
You of course can create a virtual machine from scratch with. If you previously installed, you can create a virtual machine that directly uses your Boot Camp volume, or you can copy your Boot Camp volume to a new virtual machine. You can also import into Fusion virtual machines you've created with Parallels Desktop and Microsoft Windows Virtual PC. Migration help: VMware Fusion includes a migration assistant to move your apps, settings, and documents from a Windows computer to a virtual machine. Run Mac and Windows side by side: You don't need to reboot to change operating systems, as you must with Apple's Boot Camp. With Fusion, you can run both OSes at the same time. And unlike Boot Camp, you can run Fusion and the virtual machine from an external drive.
(Boot Camp needs to be installed on an internal hard drive.) You aren't limited to Windows, either; you can run another version of OS X or Linux in Fusion as well. Well integrated: Copy and paste or drag and drop files between Mac and Windows environments, and copy and paste between Mac and Windows apps. You can use the Windows 10 Store, the Edge browser, and Cortana. Fusion includes support for DirectX 10 and OpenGL 3.3. Multiple ways to work in Windows: You can run Windows full screen or side by side with the Mac environment. Or you can keep it out of sight and access it from a Windows Start menu from the Mac menu bar and launch Windows apps from the dock. Cons Resource intensive: Running a virtual machine strains system resources, so you'll see overall operational degradation if you don't have a moderately well-equipped and current Mac.
Bottom line VMware Fusion is a thoroughly capable virtualization application that lets you run Windows and OS X. With a handful of options for using Windows and OS X apps side by side, Fusion makes its easy to use the two operating systems in tandem. Welcome Windows 10 to Your Mac VMware Fusion 8 makes Windows 10 feel right at home on your Mac. Whether you're doing a fresh install for that brand new operating system experience, migrating your Windows 10 PC, or upgrading your Windows 7 or 8 virtual machines, VMware Fusion gives you the best of both worlds. Run familiar Windows applications side-by-side with your favorite Mac applications, and seamlessly share files and folders between Windows and Mac.
Take advantage of the latest features in Windows 10 like Cortana, the Microsoft speech-enabled virtual assistant, or run the all new Edge web browser alongside Safari. Fusion 8 supports all versions of Windows 10, including Home, Pro, Enterprise and Education editions.
Customers can easily upgrade their Windows 7 or 8 virtual machines to Windows 10 within VMware Fusion 8.
Table 1 VMware Feature Support for the Firepower Threat Defense Virtual Feature Description Support (Yes/No) Comment Cold clone The VM is powered off during cloning. No — vMotion Used for live migration of VMs. Yes Use shared storage. Hot add The VM is running during an addition. No — Hot clone The VM is running during cloning. No — Hot removal The VM is running during removal.
No — Snapshot The VM freezes for a few seconds. No — Suspend and resume The VM is suspended, then resumed. Yes — vCloud Director Allows automated deployment of VMs.
No — VMware FT Used for HA on VMs. No Use the Firepower failover feature for Firepower Threat Defense Virtual VM failures. VMware HA with VM heartbeats Used for VM failures. No Use the Firepower failover feature for Firepower Threat Defense Virtual VM failures. VMware vSphere Standalone Windows Client Used to deploy VMs. Yes — VMware vSphere Web Client Used to deploy VMs. Modify the Security Policy Settings for a vSphere Standard Switch For a vSphere standard switch, the three elements of the Layer 2 Security policy are promiscuous mode, MAC address changes, and forged transmits.
Firepower Threat Defense Virtual uses promiscuous mode to operate, and Firepower Threat Defense Virtual high availability depends on switching the MAC address between the active and the standby to operate correctly. The default settings will block correct operation of Firepower Threat Defense Virtual. See the following required settings. Action Promiscuous Mode Accept You must edit the security policy for a vSphere standard switch in the vSphere Web Client and set the Promiscuous mode option to Accept. Firewalls, port scanners, intrusion detection systems and so on, need to run in promiscuous mode. MAC Address Changes Accept You should verify the security policy for a vSphere standard switch in the vSphere Web Client and confirm the MAC address changes option is set to Accept.
Forged Transmits Accept You should verify the security policy for a vSphere standard switch in the vSphere Web Client and confirm the Forged transmits option is set to Accept. In the vSphere Web Client, navigate to the host. On the Manage tab, click Networking, and select Virtual switches. Select a standard switch from the list and click Edit settings. Select Security and view the current settings. Accept promiscuous mode activation, MAC address changes, and forged transmits in the guest operating system of the virtual machines attached to the standard switch.
Adjustable Setting? Memory 8GB no virtual CPUs 4 no hard disk provisioned size 48.24GB no, based on Disk Format selection (Thin Provision is 48.24GB) Systems running VMware vCenter Server and ESXi instances must meet specific hardware and operating system requirements. For a list of supported platforms, see the VMware online.
Support for Virtualization Technology. Virtualization Technology (VT) is a set of enhancements to newer processors that improves performance for running virtual machines. Your system should have CPUs that support either Intel VT or AMD-V extensions for hardware virtualization.
Both and provide online processor identification utilities to help you identify CPUs and determine their capabilities. Many servers that include CPUs with VT support might have VT disabled by default, so you must enable VT manually. You should consult your manufacturer's documentation for instructions on how to enable VT support on your system. Note: If your CPUs support VT, but you do not see this option in the BIOS, contact your vendor to request a BIOS version that lets you enable VT support. Support for SSSE3. Firepower Threat Defense Virtual requires support for Supplemental Streaming SIMD Extensions 3 (SSSE3 or SSE3S), an single instruction, multiple data (SIMD) instruction set created by Intel.
Your system should have CPUs that support SSSE3, such as Intel Core 2 Duo, Intel Core i7/i5/i3, Intel Atom, AMD Bulldozer, AMD Bobcat, and later processors. See this for more information about the SSSE3 instruction set and CPUs that support SSSE3.
Use the Linux Command Line to Verify CPU Support You can use the Linux command line to get information about the CPU hardware. For example, the /proc/cpuinfo file contains details about individual CPU cores. Output its contents with less or cat. You can look at the flags section for the following values:. vmx—Intel VT extensions. svm—AMD-V extensions.
ssse3—SSSE3 extensions Use grep to quickly see if any of these values exist in the file by running the following command. Guidelines for the Firepower Threat Defense Virtual and VMware. The Firepower Threat Defense Virtual must be powered up on firstboot with at least four interfaces. The management interface (br1) for the e1000 driver is a bridged interface with two MAC addresses, one for management and one for diagnostics. The vmxnet3 driver uses two management interfaces.
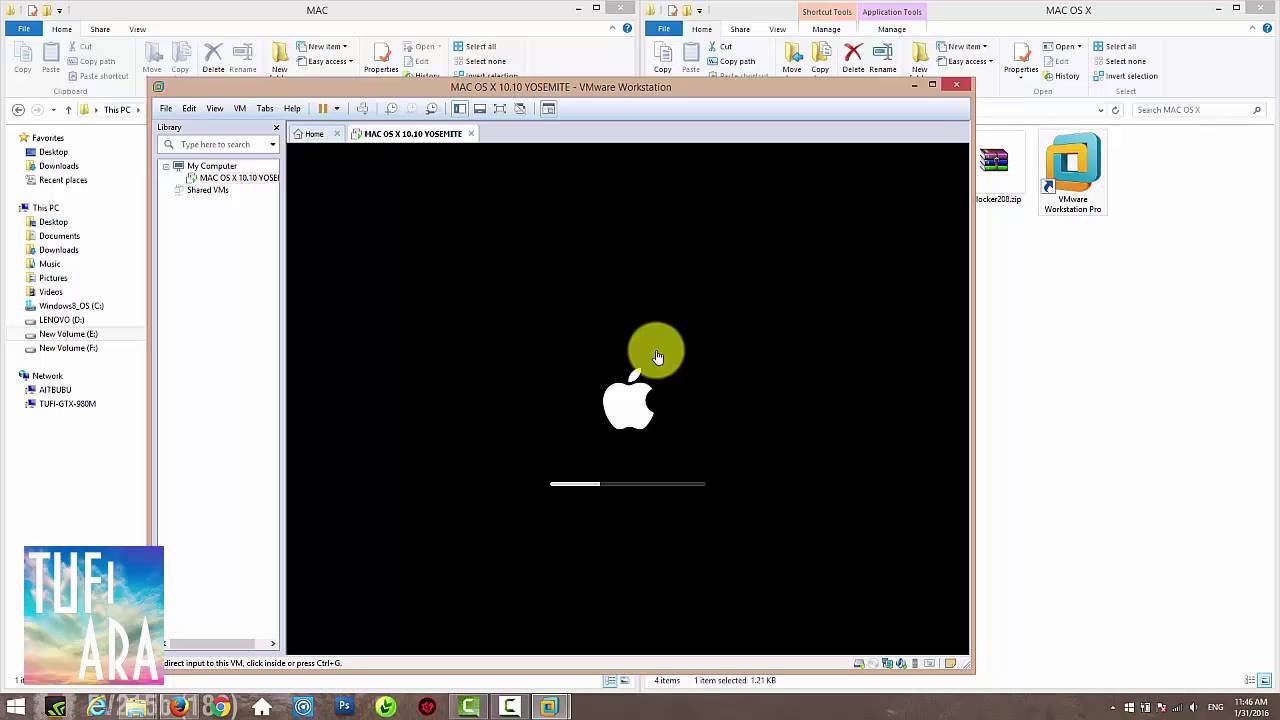
The first two Ethernet adapters must be configured as management interfaces; one for device management/registration (eth0), one for diagnotics (eth1). The ixgbe driver uses two management interfaces. The first two PCI devices must be configured as management interfaces; one for device management/registration (eth0), one for diagnotics (eth1). The only ixgbe traffic interface types supported in Version 6.0 are routed and ERSPAN passive.
This is due to VMware limitations with respect to MAC address filtering. Note: The ixgbe driver does not support failover (HA) deployments of Firepower Threat Defense Virtual in this release. Cisco recommends using a host managed by VMware vCenter when using more than four vmxnet3 network cards.
When deployed on standalone ESXi, additional network cards are not added to the virtual machine with sequential PCI bus addresses. Limitations and Known Issues for the Firepower Threat Defense Virtual and VMware. Cloning a virtual machine is not supported. Restoring a virtual machine with snapshot is not supported. Restoring a backup is not supported. You cannot create or restore backup files for Firepower Threat Defense Virtual managed devices. To back up event data, perform a backup of the managing Firepower Management Center.
VMotion Guidelines. We recommend that you only use shared storage if you plan to use vMotion. During Firepower Threat Defense Virtual deployment, if you have a host cluster you can either provision storage locally (on a specific host) or on a shared host. However, if you try to vMotion the Firepower Threat Defense Virtual to another host, using local storage will produce an error. If you do not use shared storage, the VM needs to be powered down for migration to occur. INIT Respawning Error Messages Symptom —You may see the following error message on the Firepower Threat Defense Virtual console running on ESXi 6 and ESXi 6.5. 'INIT: Id 'ftd1' respawning too fast: disabled for 5 minutes' Workaround —Edit the virtual machine settings in vSphere to add a serial port while the device is powered off.
Right-click the virtual machine and select Edit Settings. On the Virtual Hardware tab, select Serial Port from the New device drop-down menu, and click Add. The serial port appears at the bottom of the virtual device list.
On the Virtual Hardware tab, expand Serial port, and select connection type Use physical serial port. Uncheck the Connect at power on checkbox.
Click OK to save settings. CiscoFirepowerThreatDefenseVirtual-ESXi-X.X.X-xxx.ovf where X.X.X-xxx is the version and build number of the file you want to use. If you deploy with a VI OVF template, the installation process allows you to perform the entire initial setup for Firepower Threat Defense Virtual appliance. You can specify: – A new password for the admin account – Network settings that allow the appliance to communicate on your management network – The initial firewall mode – The managing Cisco Firepower Management Center Note: You must manage this virtual appliance using VMware vCenter.
If you deploy using an ESXi OVF template, you must configure Firepower System-required settings after installation. You can manage this virtual appliance using VMware vCenter or use it as a standalone appliance; see for more information. When you deploy an OVF template you provide the following information. Action Import/Deploy OVF Template Both Browse to the OVF templates you downloaded in the previous procedure to use. OVF Template Details Both Confirm the appliance you are installing (Cisco Firepower Threat Defense Virtual) and the deployment option ( VI or ESXi). Accept EULA VI only Agree to accept the terms of the licenses included in the OVF template.
Name and Location Both Enter a unique, meaningful name for your virtual appliance and select the inventory location for your appliance. Host / Cluster Both Select the host or cluster where you want to deploy the virtual appliance. Resource Pool Both Manage your computing resources within a host or cluster by setting them up in a meaningful hierarchy. Virtual machines and child resource pools share the resources of the parent resource pool.
Storage Both Store all files associated with the virtual machines. Disk Format Both Select the format to store the virtual disks: thick provision lazy zeroed, thick provision eager zeroed, or thin provision. Network Mapping Both Select the management interface for the virtual appliance. Properties VI only Customize the Virtual Machine initial configuration setup. Deploy the Firepower Threat Defense Virtual Using the VMware vSphere Web Client or vSphere Hypervisor You can use the VMware vSphere Web Client to deploy the Firepower Threat Defense Virtual. The Web Client requires vCenter.
You can also use the vSphere Hypervisor for standalone ESXi deployment. You can use vSphere to deploy with either a VI OVF or ESXi OVF template:. If you deploy using a VI OVF template, the appliance must be managed by VMware vCenter.
If you deploy using a ESXi OVF template, the appliance can be managed by VMware vCenter or deployed to a standalone host. In either case, you must configure Firepower System-required settings after installation. Before You Begin. Note: A Cisco.com login and Cisco service contract are required. Unpack the archive file into a working directory. Do not remove any files from the directory.
Using the vSphere Client, deploy the OVF template file you downloaded earlier by clicking File Deploy OVF Template. From the drop-down list, select one of the OVF templates you want to deploy for the Firepower Threat Defense Virtual device. CiscoFirepowerThreatDefenseVirtual-ESXi-X.X.X-xxx.ovf where X.X.X-xxx is the version and build number of the archive file you downloaded. View the OVF Template Details page and click Next. If license agreements are packaged with the OVF template (VI templates only), the End User License Agreement page appears. Agree to accept the terms of the licenses and click Next.
Optionally, edit the name and select the folder location within the inventory where the Firepower Threat Defense Virtual will reside, and click Next. Note: When the vSphere Client is connected directly to an ESXi host, the option to select the folder location does not appear. Select the host or cluster on which you want to deploy the Firepower Threat Defense Virtual and click Next. Navigate to, and select the resource pool where you want to run the Firepower Threat Defense Virtual and click Next. Note: This page appears only if the cluster contains a resource pool. Select a storage location to store the virtual machine files, and click Next. On this page, you select from datastores already configured on the destination cluster or host.
The virtual machine configuration file and virtual disk files are stored on the datastore. Select a datastore large enough to accommodate the virtual machine and all of its virtual disk files. Select the disk format to store the virtual machine virtual disks, and click Next. When you select Thick Provisioned, all storage is immediately allocated. When you select Thin Provisioned, storage is allocated on demand as data is written to the virtual disks.
Thin provisioning can also reduce the amount of time it takes to deploy the virtual appliance. For each network specified in the OVF template, select a network by right-clicking the Destination Networks column in your infrastructure to set up the network mapping for each Firepower Threat Defense Virtual interface and click Next.
Note: Firepower Threat Defense Virtual requires you to assign a network to at least four interfaces. Your system will not deploy without four interfaces. Ensure the Management0-0 interface is associated to a VM Network that is reachable from the Firepower Management Center. Non-management interfaces are configurable from the Firepower Management Center. The networks may not be in alphabetical order. If it is too difficult to find your networks, you can change the networks later from the Edit Settings dialog box. After you deploy, right-click the Firepower Threat Defense Virtual instance, and choose Edit Settings to access the Edit Settings dialog box.
However that screen does not show the Firepower Threat Defense Virtual interface IDs (only Network Adapter IDs). See the following concordance of Source Networks and Destination Networks for Firepower Threat Defense Virtual interfaces.
Function Management0-0 Diagnostic0/0 Diagnostic and management GigabitEthernet0-0 GigabitEthernet0/0 Data traffic GigabitEthernet0-1 GigabitEthernet0/1 Data traffic GigabitEthernet0-2 GigabitEthernet0/2 Data traffic Note: The vSphere Client REQUIRES you to assign a network to AT LEAST FOUR INTERFACES. You do not need to use all Firepower Threat Defense Virtual interfaces; for interfaces you do not intend to use, you can simply leave the interface disabled within the Firepower Threat Defense Virtual configuration.
After you deploy the Firepower Threat Defense Virtual, you can optionally return to the vSphere Client to add extra interfaces from the Edit Settings dialog box. You can have a total of 10 interfaces when you deploy a Firepower Threat Defense Virtual device.
For data interfaces, make sure that the Source Networks map to the correct Destination Networks, and that each data interface maps to a unique subnet or VLAN. For more information, see the vSphere Client online help. If user-configurable properties are packaged with the OVF template (VI templates only), set the configurable properties and click Next. Review and verify the settings on the Ready to Complete window. Optionally, check the Power on after deployment option to power on the Firepower Threat Defense Virtual, then click Finish.
After you complete the wizard, the vSphere Web Client processes the VM; you can see the “Initialize OVF deployment” status in the Global Information area Recent Tasks pane. When it is finished, you see the Deploy OVF Template completion status.
The Firepower Threat Defense Virtual VM instance then appears under the specified data center in the Inventory. Booting up the new VM could take up to 30 minutes. Note: To successfully register the Firepower Threat Defense Virtual with the Cisco Licensing Authority, the Firepower Threat Defense Virtual requires Internet access.
You might need to perform additional configuration after deployment to achieve Internet access and successful license registration. What To Do Next. Determine if you need to modify the virtual appliance’s hardware and memory settings, or configure interfaces; see. Register your Firepower Threat Defense Virtual to a Firepower Management Center; see. Verifying Virtual Machine Properties Use the VMware Virtual Machine Properties dialog box to verify the host resource allocation for the selected virtual machine.
You can view CPU, memory, disk, and advanced CPU resources from this tab. You can also change the power-on connection setting, the MAC address, and the network connection for the virtual Ethernet adapter configuration for a virtual machine. Right-click the name of your new virtual appliance, then select Edit Settings from the context menu, or click Edit virtual machine settings from the Getting Started tab in the main window. Make sure the Memory, CPUs, and Hard disk 1 settings are set to the defaults, as described in.
The memory setting and the number of virtual CPUs for the appliance are listed on the left side of the window. To see the hard disk Provisioned Size, click Hard disk 1.
Confirm the Network adapter 1 settings are as follows, making changes if necessary: a. Under Device Status, enable the Connect at power on check box. Under MAC Address, manually set the MAC address for your virtual appliance’s management interface. Manually assign the MAC address to your virtual appliance to avoid MAC address changes or conflicts from other systems in the dynamic pool. Additionally, for virtual Cisco Firepower Management Centers, setting the MAC address manually ensures that you will not have to re-request licenses from Cisco if you ever have to reimage the appliance. Under Network Connection, set the Network label to the name of the management network for your virtual appliance.
What to Do Next. Initialize the virtual appliance; see. Optionally, before you power on the appliance, you can replace the default e1000 interfaces with vmxnet3 interfaces, create an additional management interface, or both; see. Adding and Configuring VMware Interfaces VMware defaults to e1000 (1 Gbit/s) interfaces when it creates a virtual machine.
Once the virtual machine is finished and the Firepower Threat Defense Virtual is installed fully you can switch from the e1000 to either vmxnet3 (10 Gbit/s) or ixgbe (10 Gbit/s) interfaces for greater network throughput. The following guidelines are important when replacing the default e1000 interfaces:.
For vmxnet3, Cisco recommends using a host managed by VMware vCenter when using more than four vmxnet3 network interfaces. When deployed on standalone ESXi, additional network interfaces are not added to the virtual machine with sequential PCI bus addresses. When the host is managed with a VMware vCenter, the correct order can be obtained from the XML in the configuration CDROM. When the host is running standalone ESXi, the only way to determine the order of the network interfaces is to manually compare the MAC addresses seen on the Firepower Threat Defense Virtual to the MAC addresses seen from the VMware configuration tool. The vmxnet3 driver uses two management interfaces. The first two Ethernet adapters must be configured as management interfaces; one for device management/registration, one for diagnotics. For ixgbe, the ESXi platform requires the ixgbe NIC to support the ixgbe PCI device.
In addition, the ESXi platform has specific BIOS and configuration requirements that are needed to support ixgbe PCI devices. Refer to the Intel Technical Brief How to Configure Intel® Ethernet Converged Network Adapter-Enabled Virtual Functions on VMware.
ESXi. 5.1 for more information. The ixgbe driver uses two management interfaces. The first two PCI devices must be configured as management interfaces; one for device management/registration, one for diagnotics. Note: The ixgbe driver does not support failover (HA) deployments of Firepower Threat Defense Virtual in this release. You can replace the default e1000 interfaces by deleting all of the e1000 interfaces and replacing them with vmxnet3 or ixgbe interfaces.
Although you can mix interfaces in your deployment (such as, e1000 interfaces on a virtual Cisco Firepower Management Center and vmxnet3 interfaces on its managed virtual device), you cannot mix interfaces on the same appliance. All sensing and management interfaces on the appliance must be of the same type. To replace e1000 interfaces, use the vSphere Client to first remove the existing e1000 interfaces, add the new interfaces, and then select the appropriate adapter type and network connection.
You can also add an additional management interface on the same virtual Firepower Management Center to manage traffic separately on two different networks. Configure an additional virtual switch to connect the second management interface to a managed device on the second network.
Use the vSphere Client to add a second management interface to your virtual appliance. Note: Make all changes to your interfaces before you turn on your appliance. To change the interfaces, you must power down the appliance, delete the interfaces, add the new interfaces, then power on the appliance. For more information about multiple management interfaces, see Managing Devices in the Firepower Management Center Configuration Guide. Caution: Startup time depends on a number of factors, including server resource availability. It can take up to 40 minutes for the initialization to complete.
Do not interrupt the initialization or you may have to delete the appliance and begin again. Use the following procedure to initialize a virtual appliance. Power on the appliance. In the vSphere Client, right-click the name of your imported virtual appliance from the inventory list, then select Power Power On from the context menu.
Monitor the initialization on the VMware console tab. What to Do Next.
If you used a VI OVF template and configured your Firepower System-required settings during deployment, no further configuration is required; see. If you used an ESXi OVF template or you did not configure Firepower System-required settings when you deployed with the VI OVF template, continue with. Set Up a Firepower Threat Defense Virtual Device Using the CLI Because Firepower Threat Defense Virtual appliances do not have web interfaces, you must set up a virtual device using the CLI if you deployed with an ESXi OVF template. You can also use the CLI to configure Firepower System-required settings if you deployed with a VI OVF template and did not use the setup wizard during deployment.
Note: If you deployed with a VI OVF template and used the setup wizard, your virtual device is configured and no further action is required. When you first log into a newly configured device, you must read and accept the EULA. Then, follow the setup prompts to change the administrator password, and configure the device’s network settings and firewall mode. When following the setup prompts, for multiple-choice questions, your options are listed in parentheses, such as (y/n). Defaults are listed in square brackets, such as y. Press Enter to confirm a choice.
Note that the CLI prompts you for much of the same setup information that a physical device’s setup web page does. For more information, see the Firepower System Installation Guide. Note: To change any of these settings for a virtual device after you complete the initial setup, you must use the CLI. For more information, see the Command Line Reference chapter in the Firepower Management Center Configuration Guide. Open the VMware console. Log into the virtual appliance at the VMware console using admin as the username and the new admin account password that you specified in the deployment setup wizard. If you did not change the password using the wizard or you are deploying with a ESXi OVF template, use Admin123 as the password.
Sourcefire Vmware Download For Mac Free
The device immediately prompts you to read the EULA. Read and accept the EULA. Change the password for the admin account.
This account has the Configuration CLI access level, and cannot be deleted. Note: Cisco recommends that you use a strong password that is at least eight alphanumeric characters of mixed case and includes at least one numeric character. Avoid using words that appear in a dictionary. Complete the system configuration as prompted.
The VMware console may display messages as your settings are implemented. When finished, the device reminds you to register this device to a Cisco Firepower Management Center, and displays the CLI prompt. Verify the setup was successful when the console returns to the firepower # prompt. Note: To successfully register the Firepower Threat Defense Virtual with the Cisco Licensing Authority, the Firepower Threat Defense Virtual requires Internet access.
You might need to perform additional configuration after deployment to achieve Internet access and successful license registration. What to Do Next.
Register your Firepower Threat Defense Virtual to a Firepower Management Center; see. Register a Firepower Threat Defense Virtual to a Firepower Management Center Because virtual devices do not have web interfaces, you must use the CLI to register a virtual device to a Cisco Firepower Management Center, which can be physical or virtual. It is easiest to register a device to its Firepower Management Center during the initial setup process, because you are already logged into the device’s CLI. To register a device, use the configure manager add command. A unique self-generated alphanumeric registration key is always required to register a device to a Firepower Management Center.
This is a simple key that you specify, and it is not the same as a license key. In most cases, you must provide the Firepower Management Center’s IP address along with the registration key, for example. Configure manager add XXX.XXX.XXX.XXX myregkey where XXX.XXX.XXX.XXX is the IP address of the managing Firepower Management Center and myregkey is the registration key you entered for the virtual device. Note: On the ESXi platform, when using the vSphere Client to register a virtual device to a Firepower Management Center, you must use the IP address (not the hostname) of the managing Firepower Management Center if DNS information is not provided during the setup.
However, if the device and the Firepower Management Center are separated by a Network Address Translation (NAT) device, and the Firepower Management Center is behind a NAT device, enter a unique NAT ID along with the registration key, and specify DONTRESOLVE instead of the IP address. Configure manager add hostname ip address myregkey mynatid where myregkey is the registration key you entered for the virtual device and mynatid is the NAT ID of the NAT device. Log into the virtual device as a user with CLI Configuration (Administrator) privileges: – If you are performing the initial setup from the VMware console, you are already logged in as the admin user, which has the required access level.
– Otherwise, log into the device using the VMware console, or, if you have already configured network settings for the device, SSH to the device’s management IP address or host name. At the prompt, register the device to a Cisco Firepower Management Center using the configure manager add command, which has the following syntax.